Как в ворде сделать красную строку
Абзац – это отрезок текста, разделяющий повествование на логические части. В документах выделяется отступом первой строки от полей – красной строкой. Не задумываясь, пользователи выделяют абзац пятикратным нажатием клавиши «пробел». При распечатке такие отступы будут неодинаковыми и не пройдут официальных проверок. Рассказываем, как выделить абзац в Word тремя простыми и удобными способами.
| Как выделить абзац на клавиатуре ↓ | Как настроить красную строку по умолчанию ↓ | |
Выделить красную строку на клавиатуре
Первый способ удобен для редкой работы с текстом. При вводе задайте отступ красной строки без дополнительных кликов мышкой. Используйте клавишу «TAB» в начале абзаца. При переходе к следующему абзацу используйте «ENTER».
Первая строка автоматически отступит на 1.25 см.
Настройка отступа по линейке
Инструмент Word для редактуры отступов справа и слева – линейка с тремя бегунками. Для регулировки красной строки используйте левый верхний бегунок.
Выделите текст, и установите треугольник на соответствующую длину. Форматирование действует на выделенный текст или на строку с курсором.
Настройка красной строки по умолчанию
Для использования красной строки на последующих документах задайте настройки по умолчанию:
1. Перейдите на «Главную». На панели «Абзац» кликните кнопку в правом нижнем углу.
2. В открывшемся окне на вкладке «Отступы и интервалы» перейдите к настройке второго раздела. Измените первую строку на «Отступ». Укажите размер красной строки или используйте стандартный.
3. Для сохранения настроек кликните «По умолчанию», отметьте второй пункт и нажмите «ОК».
4. В завершение настройки кликните «ОК» в окне «Абзац» и продолжайте работу с текстом.
Этот способ требует времени, но сохраняет настройки отступа для последующих документов. Актуален в написании объемных работ, требующих достойного оформления.
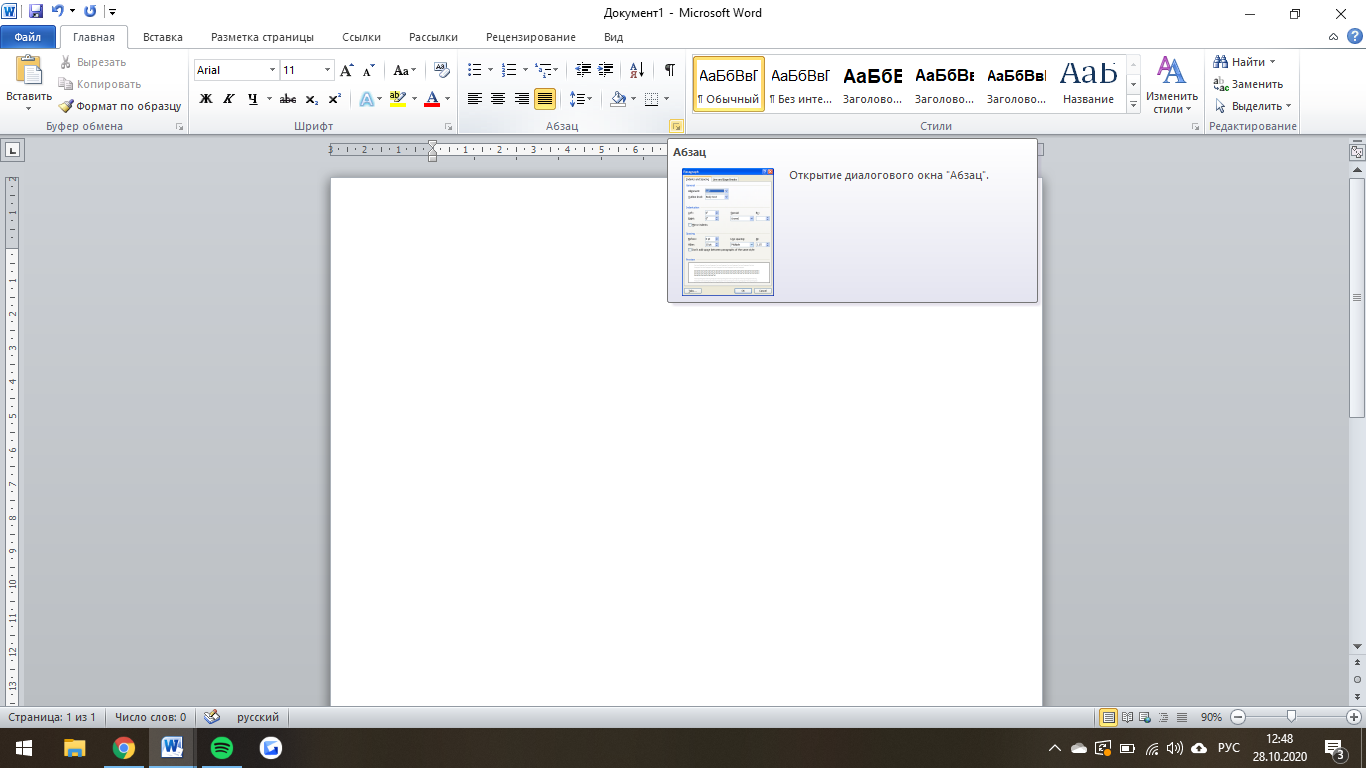
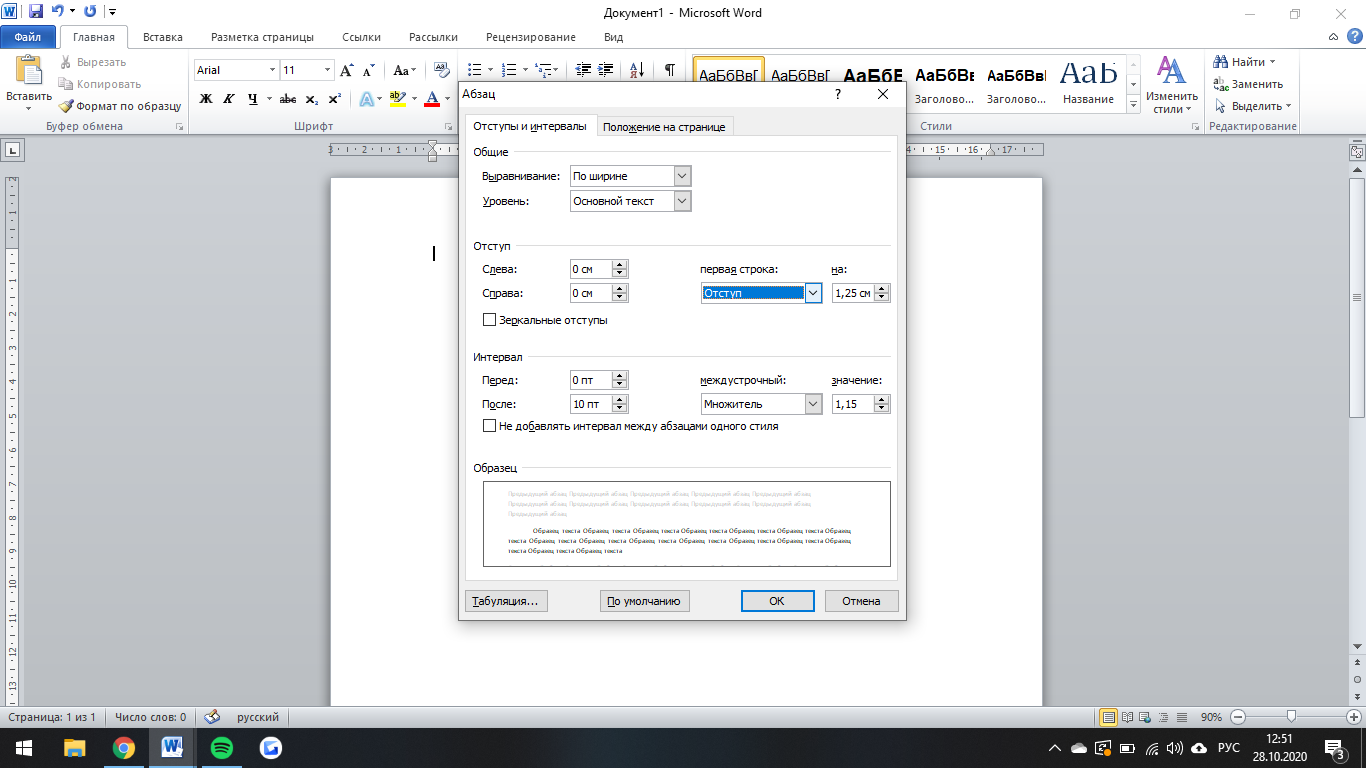
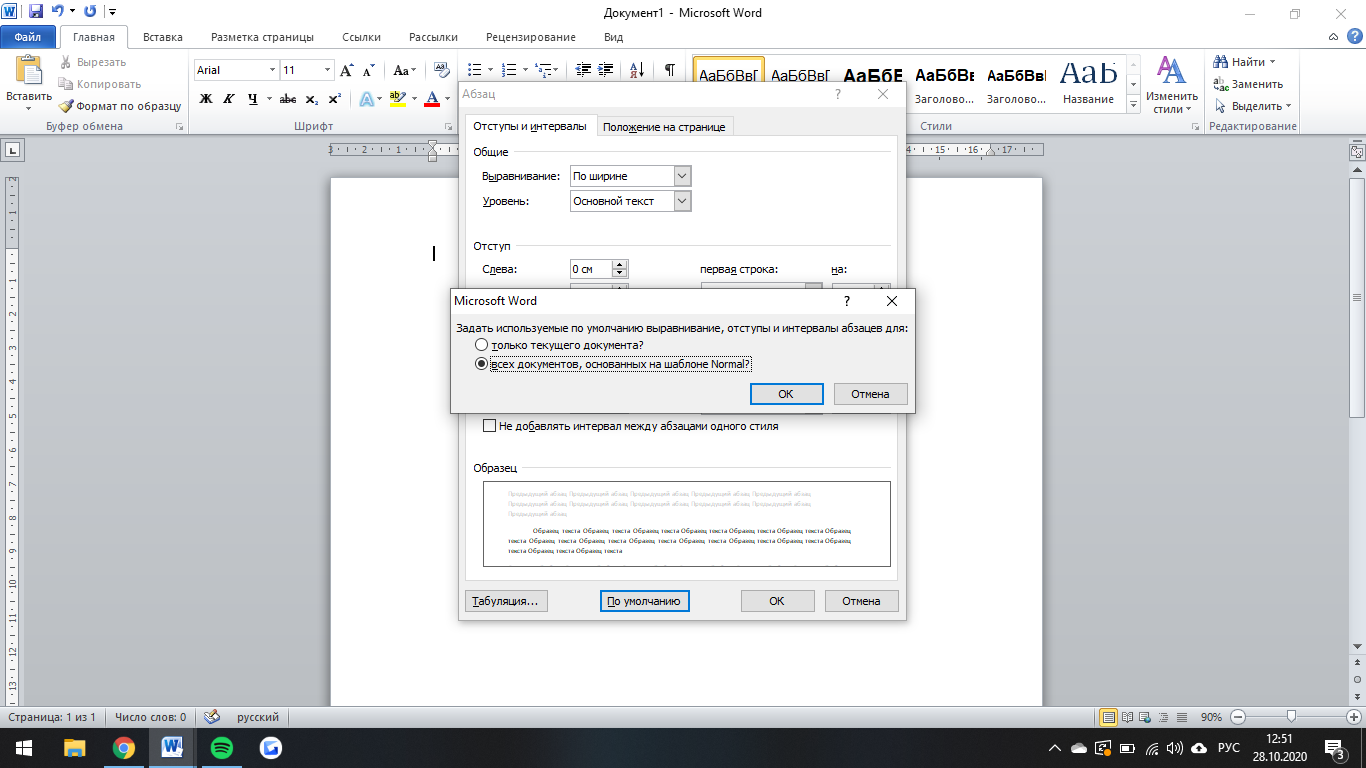
хорошечно