Как в Ворде перевернуть текст — Microsoft Word
При работе в текстовых редакторах зачастую возникает необходимость изменить направление текста. Такой прием используется для более наглядной визуализации материала или привлечения внимания к отдельным блокам информации. Текстовый редактор Microsoft Word не содержит прямой функции поворота текста, однако изменить его направление можно при помощи других инструментов. Существует несколько способов это сделать.
| Поворот при помощи текстового поля ↓ | Поворот на произвольный градус ↓ | |
| Поворот с помощью вставки надписи ↓ | Поворот при помощи Таблиц ↓ | |
Поворот текста при помощи текстового поля
Переворачивать текст можно при помощи опции добавления на страницу текстового поля. Она находится во вкладке Вставка. В зависимости от ваших целей можно выбрать различные стили оформления текстового поля и его расположения на странице. В большинстве случаев подойдет вставка простой надписи. На вашей странице отобразится прямоугольник, внутри которого будет стандартный текст. Удалите его и вставьте или наберите нужный текст.
Поворот текста происходит вместе с поворотом текстового поля.
Поворот на 90 и 270 градусов
Эта функция становится доступна при вводе текста в поле на вкладке Формат и обозначена как «Направление текста». В результате текст будет направлен либо сверху вниз, либо снизу вверх.
Поворот на 90, 270 и 360 градусов
На главной панели перейдите во вкладку Макет. Найдите среди закладок ту, что называется Повернуть. Вам предложат 3 варианта автоматического поворота: 90 градусов на лево, 90 градусов на право и отразить сверху вниз. Данные варианты релевантны повороту на 90, 270 и 360 градусов.
Поворот на произвольный градус
Такой поворот возможен в ручном и в автоматическом режиме.
• В ручном режиме необходимо навести курсор на круговую стрелку вверху текстового поля, зажать клавишу мыши и повернуть на необходимый угол. Это очень быстрый способ, его единственное неудобство – невозможность установить градус поворота и все зависит от вашего глазомера. То же самое действие с одновременно зажатой клавишей Shift приведет к повороту поля с шагом в 15 градусов.
• В автоматическом режиме установить произвольный угол поворота можно при помощи функции Дополнительные параметры разметки. Вызвать диалоговое окно этой функции можно тремя способами:
• щелкнуть правой кнопкой мышки на любой грани или узле рамки текстового поля;
• перейти во вкладку Макет и щелкнуть мышкой по закладке Положение;
• перейти во вкладку Средства рисования/Формат и щелкнуть мышкой на закладке Поворот.
В появившемся окне нас интересует страница Размер. Среди прочих параметров вы найдете Поворот. В пустое поле напротив введите число в диапазоне от 0 до 360, которое будет соответствовать градусу поворота текстового поля.
Для того чтобы убрать рамку текстового поля переходим в закладку Контур фигуры и выбираем «Без контура». В этой же закладке можно изменить цвет и толщину рамки. Если фон текста документа цветной, то так же необходимо убрать заливку текстового поля, которая по умолчанию белая.
Поворот текста с помощью вставки надписи
Есть еще один способ в Word перевернуть текст. Он мало чем отличается от предыдущего. Для этого необходимо так же выбрать на главной панели вкладку Вставка. Перейти на закладку Фигуры и выбрать картинку Надпись. После чего необходимо щелкнуть мышкой в любом месте документа. Появится прямоугольная форма, в которую можно вставить текст или набрать непосредственно внутри.
Дальнейшие шаги аналогичны первому варианту.
Поворот текста при помощи Таблиц
Для этого способа мы также воспользуемся вкладкой Вставка, однако в этот раз выберем закладку Таблицы. Если нам необходимо повернуть одиночный текст, то берем одну ячейку. Вводим или вставляем в нее необходимый текст. Когда курсов находится в ячейке, становятся доступны функции работа с таблицами, где необходимо выбрать опцию Направление текста. Поворот текста осуществляется по умолчанию на 90 и 270 градусов.
Существенной особенностью работы с таблицами, а иногда и преимуществом, является возможность поворачивать текст только в одной ячейке. Например, вам необходима таблица, состоящая из нескольких столбцов. При вставке выбираете необходимое количество, вводите текст в каждую ячейку. Далее устанавливаете курсор в ту ячейку, где необходимо перевернуть тест и нажимаете на Направление текста. Текст в этой ячейке перевернется, а в других останется неизменным.
Поворот текста при помощи объектов SmartArt
Как всегда, идем во вкладку Вставка и далее выбираем объекты СмартАрт. Вам предложат несколько структур на выбор, которые, по сути, будут состоять из нескольких текстовых полей. Использование этого способа оправдано, когда текст необходимо разбить на несколько блоков и задать им разное направление. Иначе излишние фигуры придется удалять, и в итоге мы получим одно текстовое поле. Управление объектами SmartArt с вставленным текстом происходит либо в ручном режиме, либо через вкладку Макет/Положение/Дополнительные параметры разметки/Размер. Куда так же вносим числовое значение угла поворота (более подробно процедура описана выше в подпункте Поворот на произвольный градус).
Как вы видите, существуют разные способы поворота текста в Word, выбор конкретного варианта зависит от целей и структуры документа.
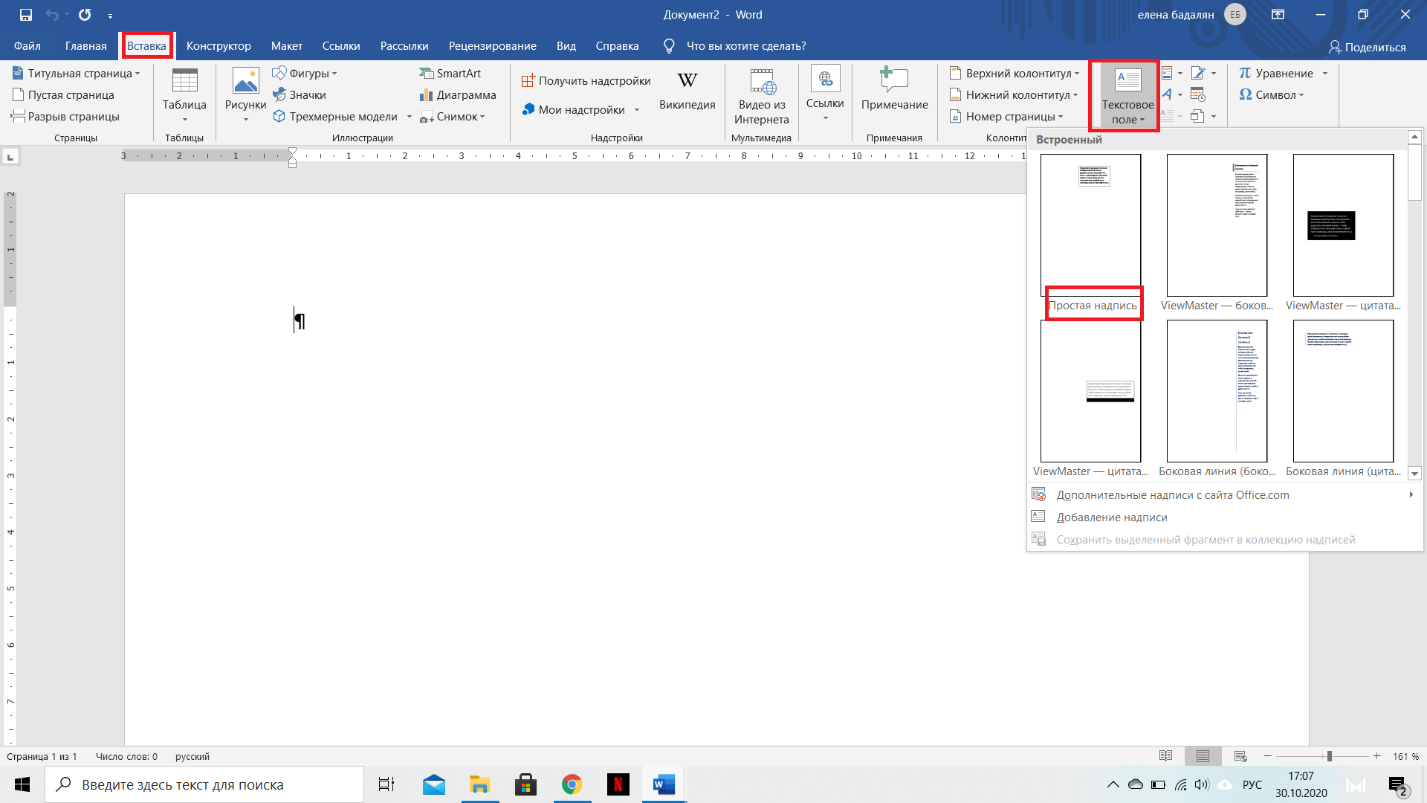
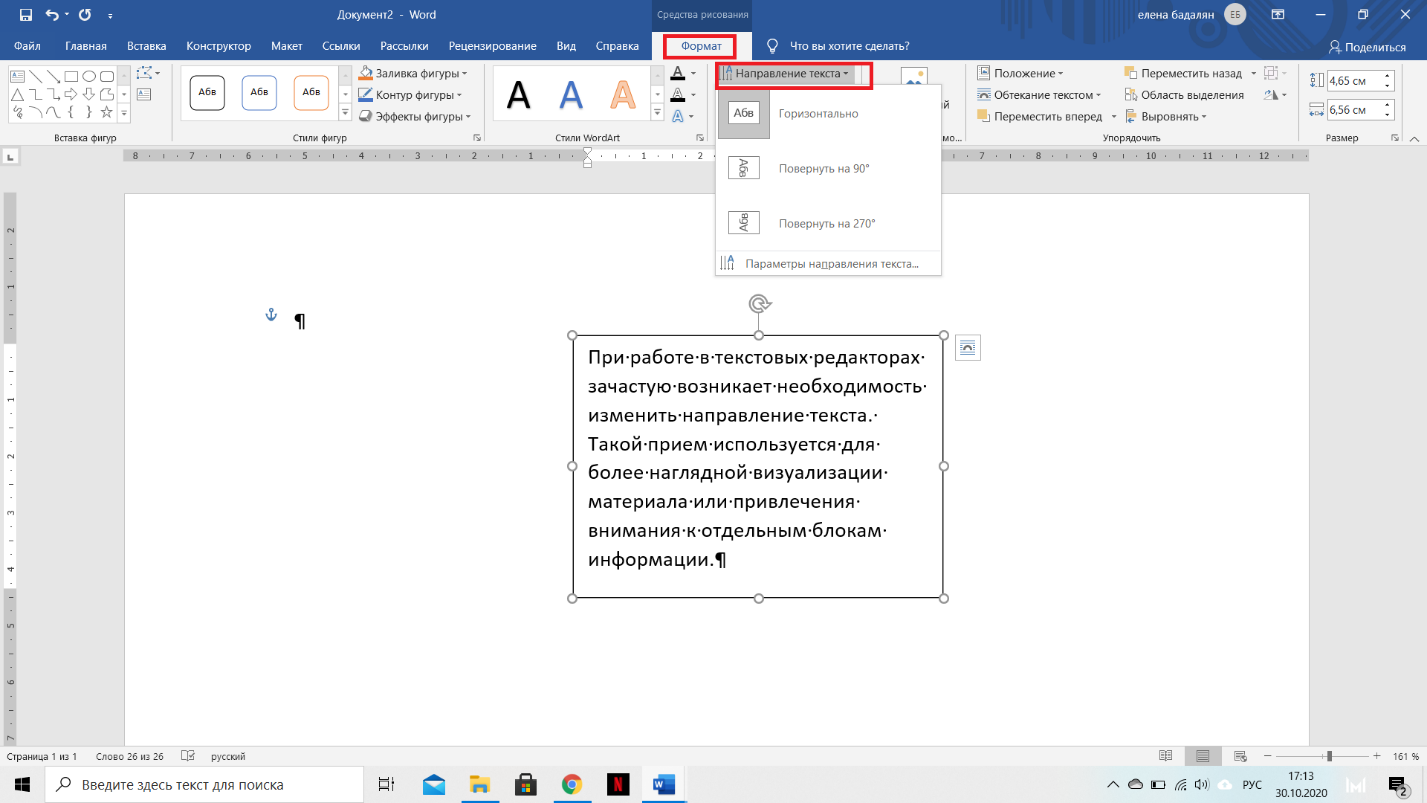
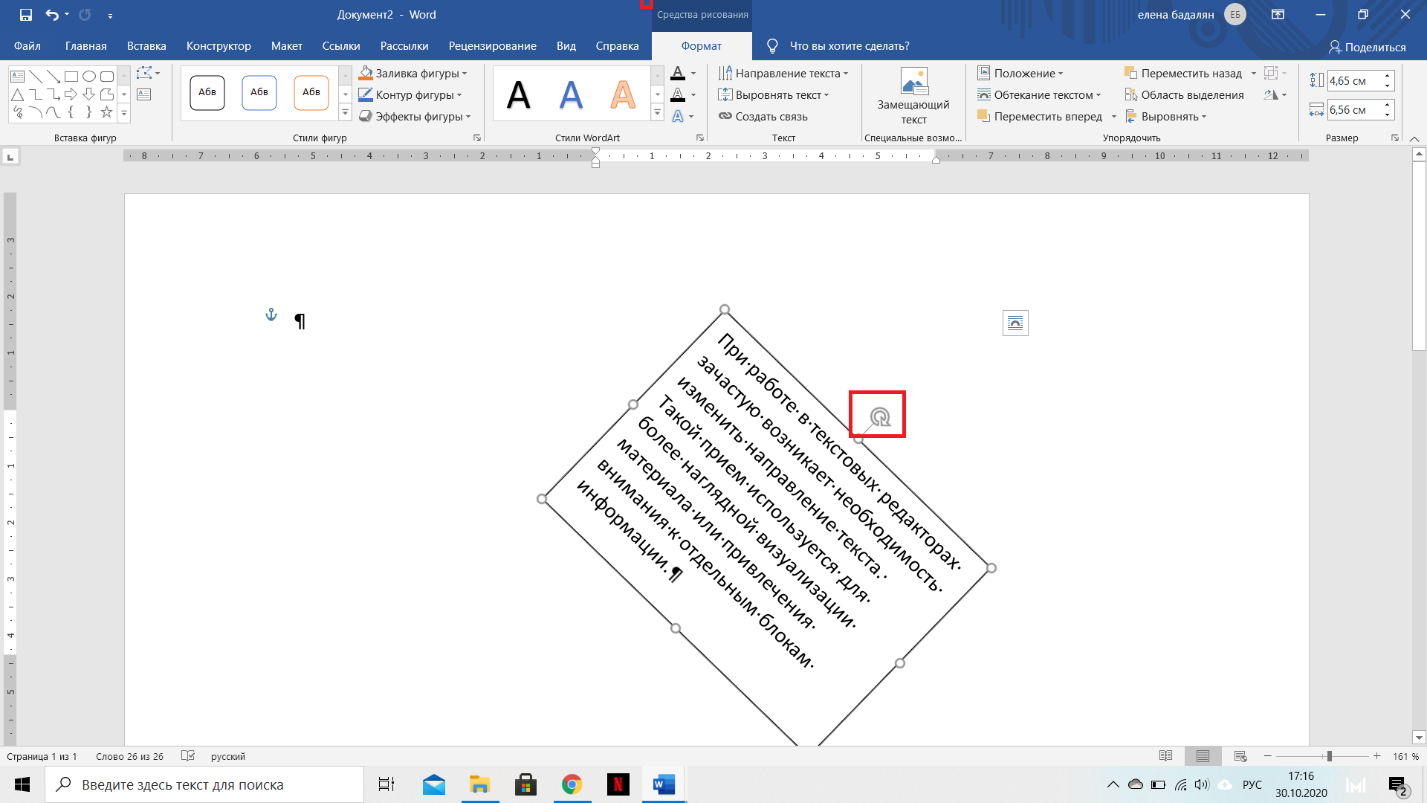
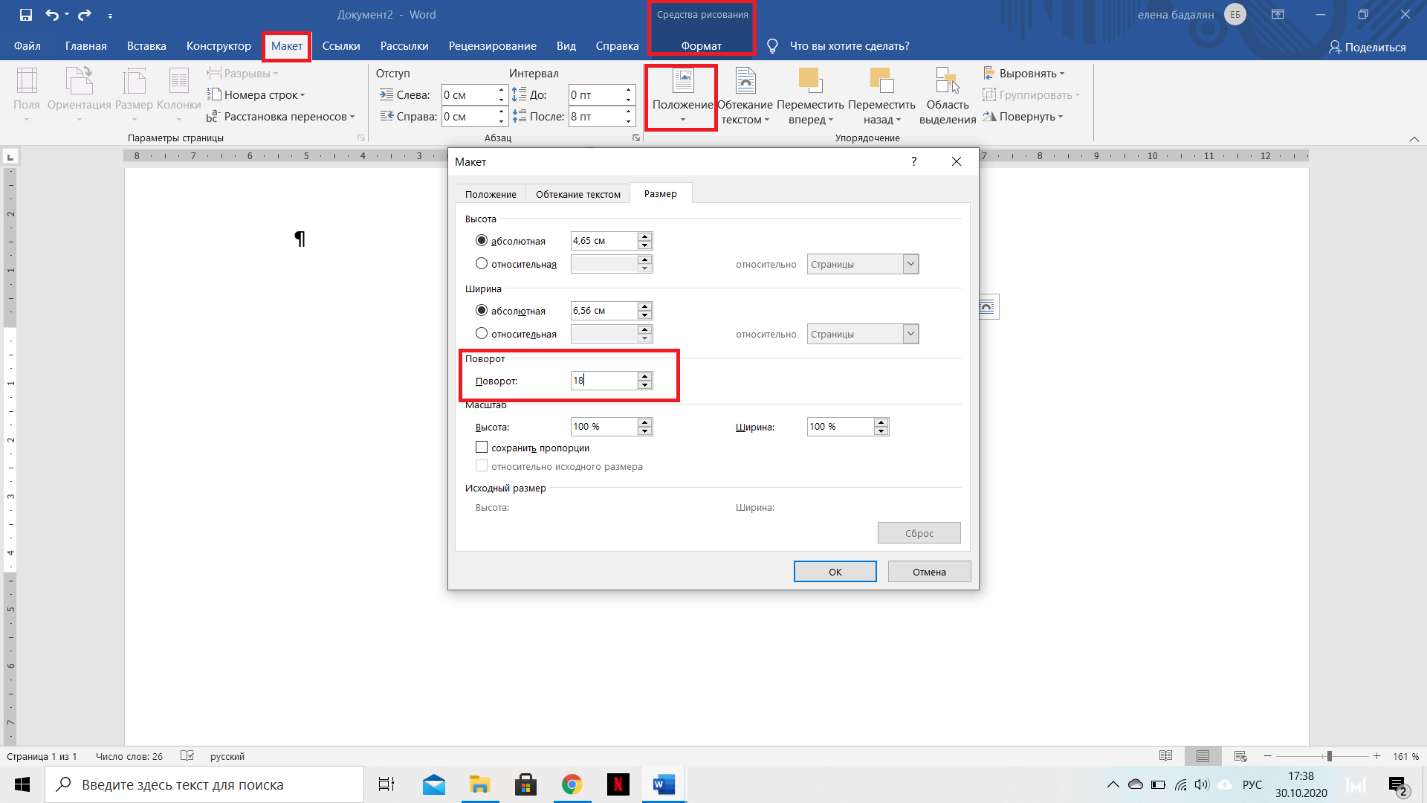
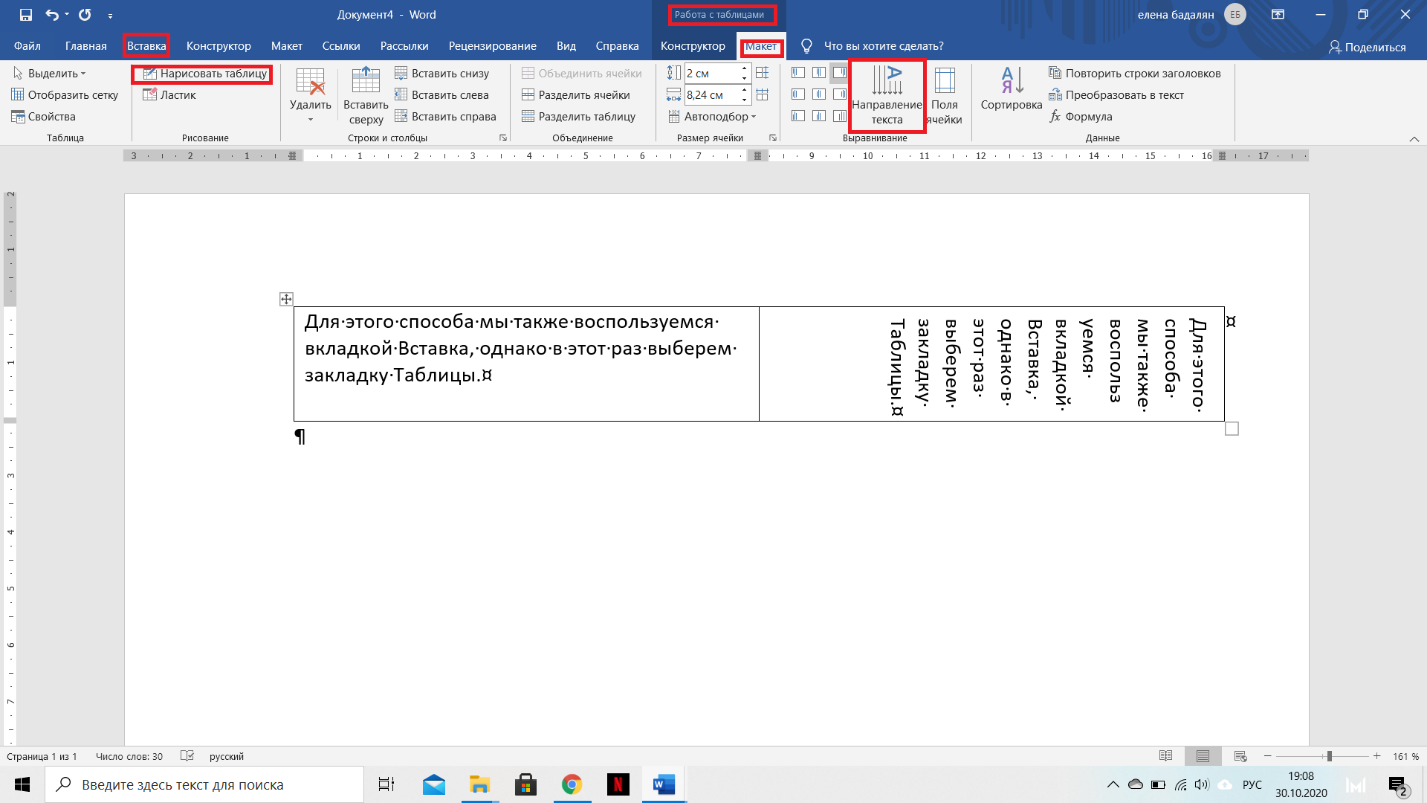
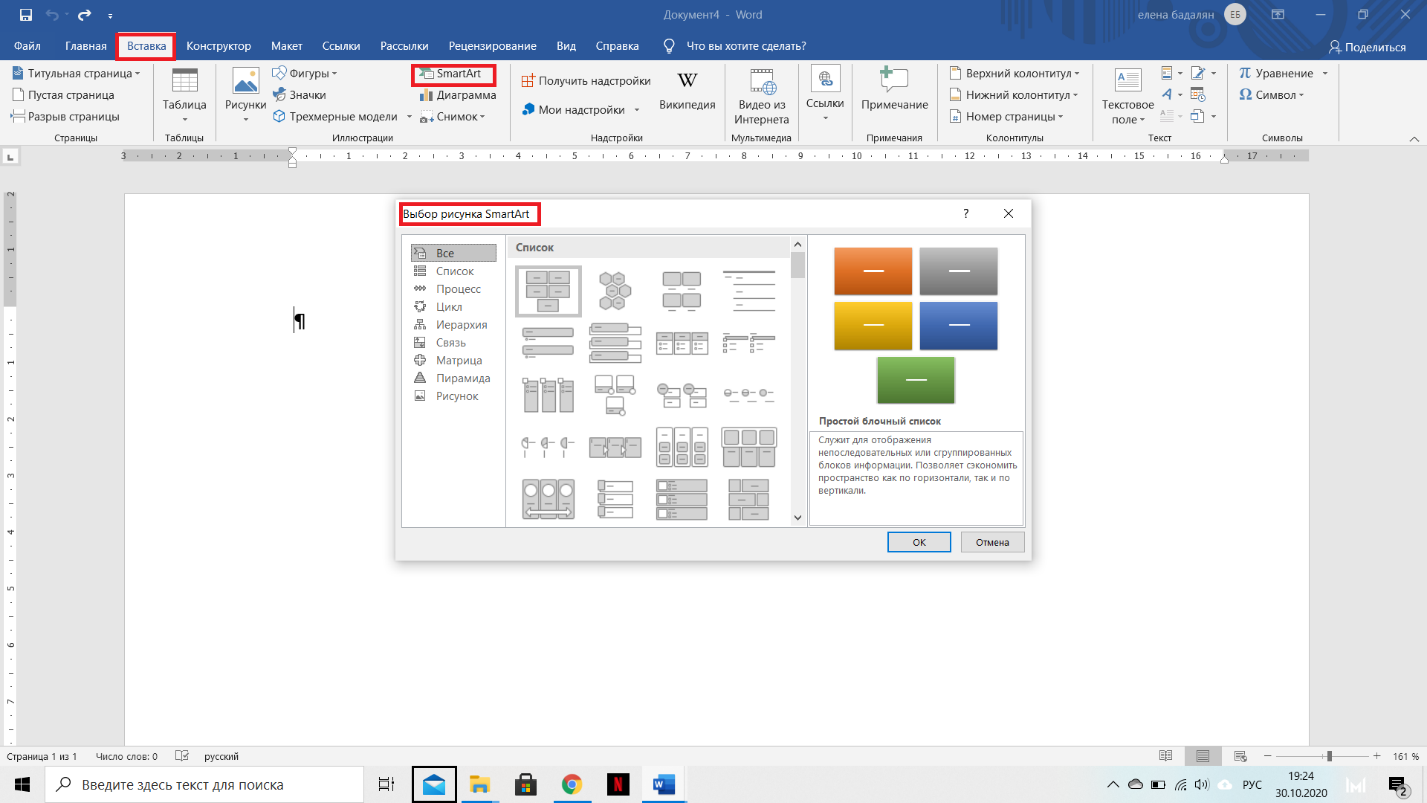
Давно хотел заняться изучением word. А этот поворот текста, как раз кстати! объявления писать с номерами тел. чтобы.
Ваши подробные инструкции позволяют с лёгкостью пользоваться программой!