Как сделать рамку в ворде
На первый взгляд, рамка в текстовом редакторе – это такая штука, которой никто никогда не пользуется. Но, когда наступает момент острой необходимости быстро сделать рамку для дипломной работы или какого-нибудь проекта, реферата или презентации, многие пользователи теряются, когда что-то идет не так. В этой статье мы разберем способы создания рамок в Microsoft Word, на примере версии 2013-го года. Если вы пользуетесь другой версией, это не страшно – начиная с 2007-го года и дальше панели и меню, равно как и функции редактора, в большинстве своем совпадают.
| Как сделать границу страницы ↓ | Как сделать рамку текста ↓ | |
С чего начать?
В первую очередь, обратите внимание на то, что рамки можно сделать:
• вокруг всего текста, по контуру;
• вокруг определенного фрагмента текста, то есть обрамляющая.
Также, помимо стандартных рамок, вы можете создать и более креативные, необычные дизайны. Разумеется, если позволяет ситуация, для которой необходим оформленный подобным образом текст.
Граница вокруг текста
1) Заходим в меню «Дизайн» и выбираем инструмент «Границы страницы».
Напоминаю, что у меня версия 2013-го года. В версии 2010-го, например, он расположен в меню «Разметка страницы». Но, выглядят они практически одинаково во всех версиях редактора, поэтому просто поищите его в разных разделах панели, если не нашли в указанных мной.
2) Появляется диалоговое окно «Границы и заливка». Выбираете вкладку «Страница», на ней отобразятся все необходимые вам инструменты. В колоне слева выбираете тип «Рамка». Теперь можно приступать к креативной деятельности.
3) Выбираете в средней колонке понравившийся тип, а с помощью меню «Цвет», «Ширина» и «Рисунок» можете создать более оригинальное оформление. Также, при помощи типа «Тень», вы можете придать контуру больший объем.
Также в разделе «Образец», при помощи четырех кнопок, вы можете отключить любой из четырех элементов контура.
Будьте внимательны к параметру «Применить к:» в разделе «Образец». По умолчанию программа предлагает применить созданный ранее вариант ко всем страницам документа. Но, если вы хотите оформить только титульный лист, например, для вашего реферата или дипломной работы, тогда воспользуйтесь параметром «этому разделу (только 1-й странице)». Остальные страницы останутся чистыми.
Обрамление текста
Если вам нужна рамка вокруг определенного фрагмента текста, тогда инструмент «Границы и заливка» для этого уже не подходит. Именно с этим сталкиваются многие пользователи. Но, не беспокойтесь – все намного проще, чем кажется с первого взгляда.
Итак, по порядку:
1) Необходимый инструмент находится в меню «Главная», и называется он «Границы».
2) Выделите фрагмент текста, который хотите обрамить. Щелкните на иконку «Границы», чтобы открыть выпадающий список. Учтите, что редактор по умолчанию предложит вам именно ту рамку, которую вы создавали в этом сеансе с помощью «Границы и заливки». По крайней мере, в моей версии 2013-го года это происходит именно так.
3) Из выпадающего списка выберите расположение элементов контура, необходимое вам. Готово!
Программа предоставляет возможность предварительного просмотра. Для этого, просто наведите курсор на нужный вам вариант.
Обратите внимание! При помощи этого инструмента вы можете сделать обрамление даже для одного единственного слова. Для этого, выделите слово и примените предложенные в списке варианты.
Другой метод обрамления только определенного фрагмента текста делается с помощью установки разделов. Вставить рамку в этом случае не сложнее, чем в вышеприведенных примерах. На самом деле, разделы в документе рекомендуется создавать в самом начале, до того, как приступить к работе с текстом. Для этого, необходимо сразу определить структуру будущей работы.
1) В панели «Разметка страницы» найдите меню «Разрывы». Щелкните по иконке, чтобы открыть выпадающий список.
2) В выпадающем меню выберите тот тип раздела, который нужен именно вам.
Если вам нужны нестандартные параметры, которых нет в готовых образцах редактора, вы можете самостоятельно задать индивидуальные характеристики.
Для этого:
1) Откройте меню «Дизайн» и найдите уже знакомый инструмент «Границы страниц».
2) В разделе «Образец» обратите внимание на кнопку «Параметры».
3) Всплывает новое диалоговое окно «Параметры границы и заливки». С помощью представленных здесь ячеек, вы можете менять размеры каждого элемента контура, приближать его к тексту или наоборот, отдалять.
Представленные выше способы создания рамок в текстовом редакторе Microsoft Word не так сложны, как может показаться на первый взгляд. Если ранее вам не приходилось пользоваться указанными инструментами, просто следуйте инструкции и, освоив основные действия, приступайте к экспериментам. Так, вы добьетесь необходимого результата очень быстро и без лишних усилий.
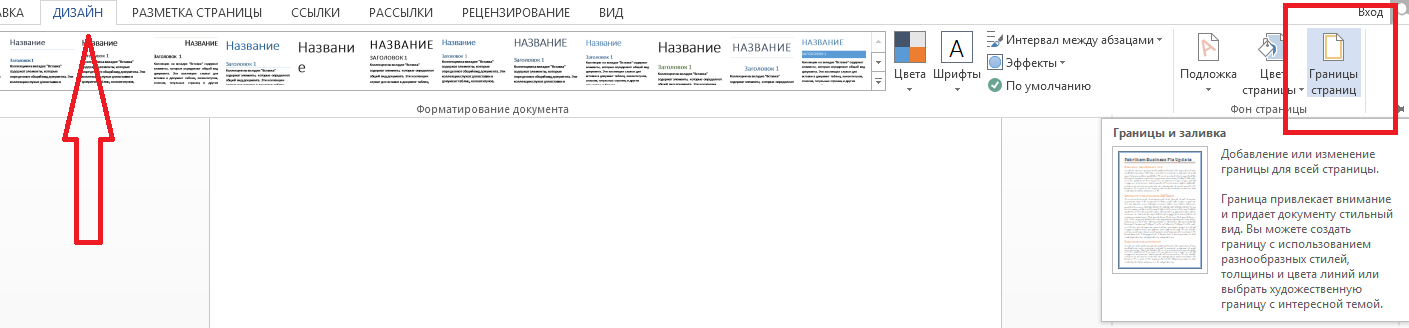
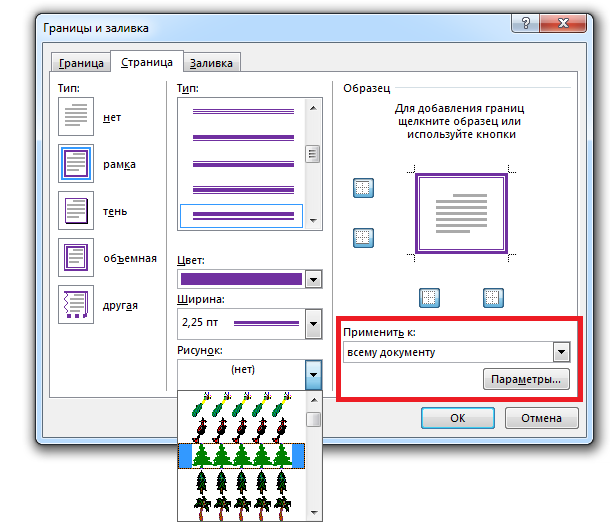
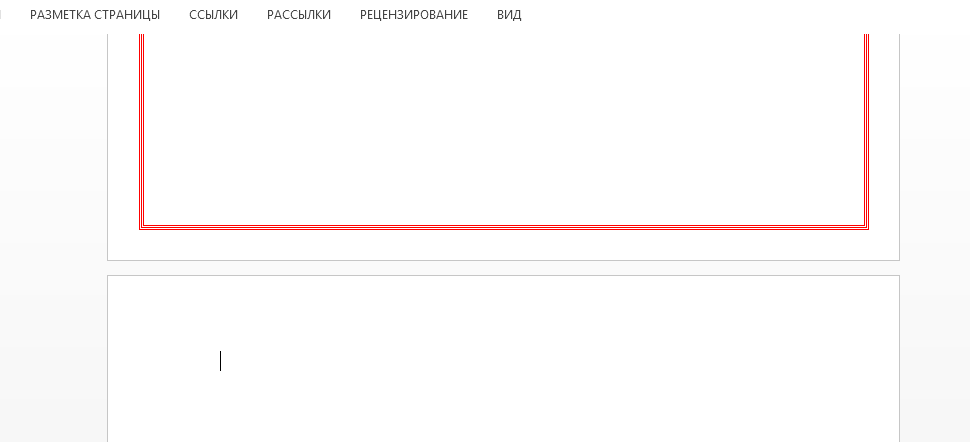
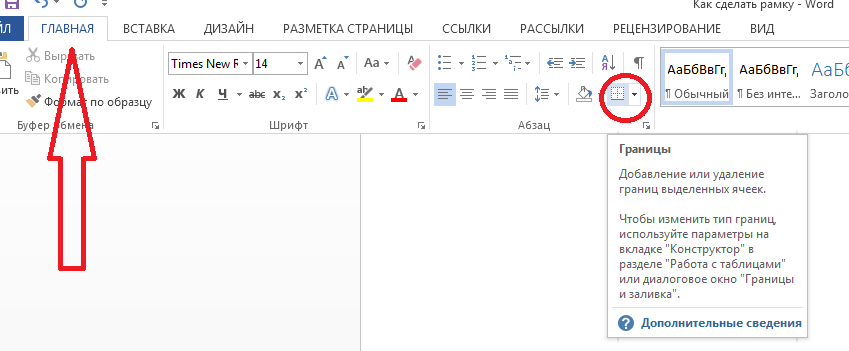
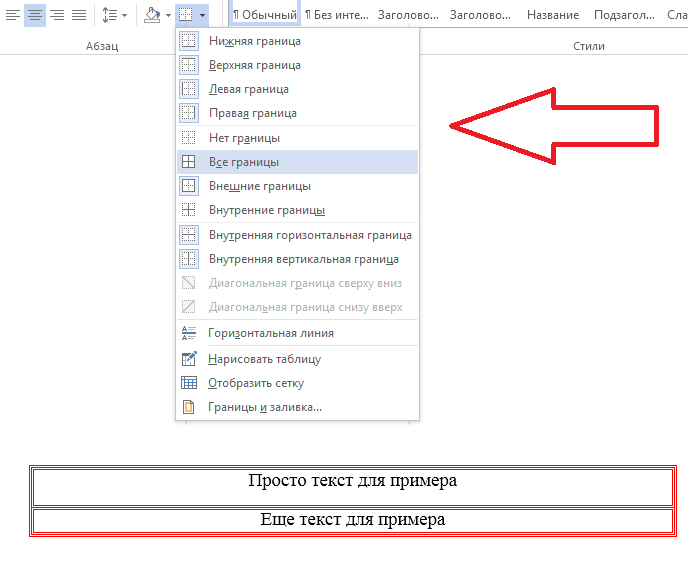
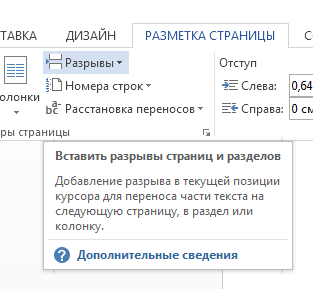
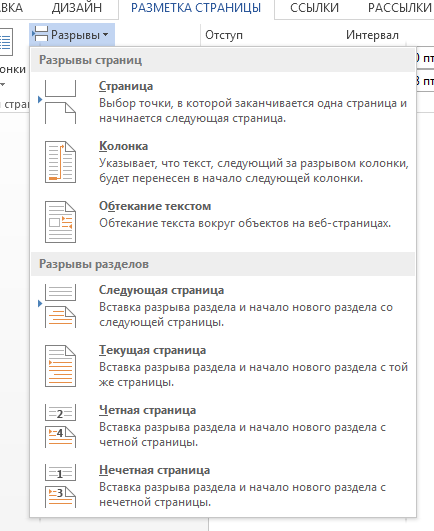
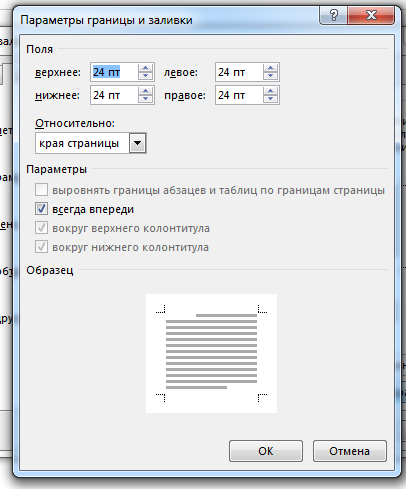
Вау! Рамочки с рисунком!:)
Здорово, если б рамок побольше и разнообранее было)))
все понятно и доступно описано
Спасибо за полезную информацию!