Как сделать оглавление в ворде
Оглавление нужно при работе с объемными текстами: курсовыми и дипломными работами, статьями и документами. Здесь перед оглавлением нужно сделать титульный лист в Word. Прописывать содержание вручную долго и не практично. Рассказываем, как сделать оглавление в Microsoft Word за 3 клика. Для примера используем Word 2010. Но наглядное руководство подойдет для всех версий Word. Название, расположение и внешний вид иконок может отличаться, но алгоритм сохраняется.
| Как сделать титульный лист ↓ | Как настроить оглавления ↓ | |
Форматирование заголовков
Оглавление в Word собирается автоматически из заголовков. Перед вставкой содержания заголовки важно отформатировать. Выделение жирным шрифтом здесь не подходит. Перейдите на «Главную» и найдите на панели инструментов «Стили». Для отображения заголовков и подзаголовков в оглавлении выделите текст и отметьте как «Заголовок N». Цифра показывает уровень заголовка.
Если заголовки еще не написаны, то сначала кликните на стиль, затем введите текст.
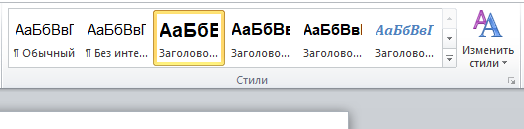
Правой клавишей мыши откройте контекстное меню. При необходимости измените шрифт, цвет и размер каждого стиля.
Как сделать содержание
Когда заголовки отформатированы, приступайте к созданию оглавления.
1. Установить курсор на место будущего оглавления. Рекомендуют выделять для содержания отдельную страницу. Для этого во вкладке «Вставка» выберите «Разрыв страницы». Установите до и после содержания.
2. Перейдите во вкладку «Ссылки» и кликните «Оглавление». В контекстном меню выберите «Автособираемое оглавление 1 или 2». При необходимости используйте «Ручное оглавление».
3. Word автоматически соберет содержание из форматированных заголовков. Каждый уровень содержания снабжается заполнителем из точек и номером страницы.
Оглавление создается на начальных этапах работы с документом и служит навигатором по тексту. Зажав клавишу «CTRL» и кликнув на заголовок, курсор перемещается на страницу документа под этим заголовком.
При написании и редактуре документа, текст и расположение заголовков изменяется. Обновите оглавление, чтобы сохранить актуальность.
Вернитесь к странице оглавления и кликните левой клавишей мыши. Выберите кнопку «Обновить таблицу». В открывшемся окне кликните «Обновить целиком». Программа автоматически изменит содержание на актуальное.
Настраиваемое оглавление
Автособираемое оглавление в Word использует настройки по умолчанию: заполнитель, количество уровней и расположение номеров страниц. При необходимости измените параметры вручную. Настройки изменяют вид оглавления на более подходящий под стиль текста.
Для этого кликните на кнопку «Оглавление» во вкладке «Ссылки». В нижних строчках контекстного меню выберите «Оглавление…».
Открывается окно ручной настройки. Здесь изменяется:
• Точечный заполнитель на пунктирный или сплошной;
• Количество уровней заголовков;
• Формат вида оглавления: от классического до затейливого;
• Расположение нумерации строк по правому краю.
Здесь показан образец оглавления до сохранения. После изменений кликнуть «ОК» и продолжить работу с текстом.
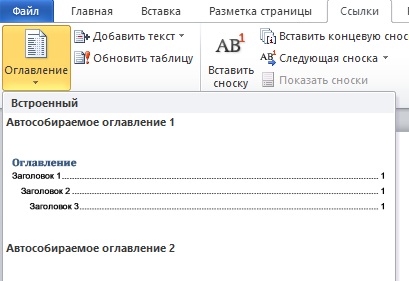
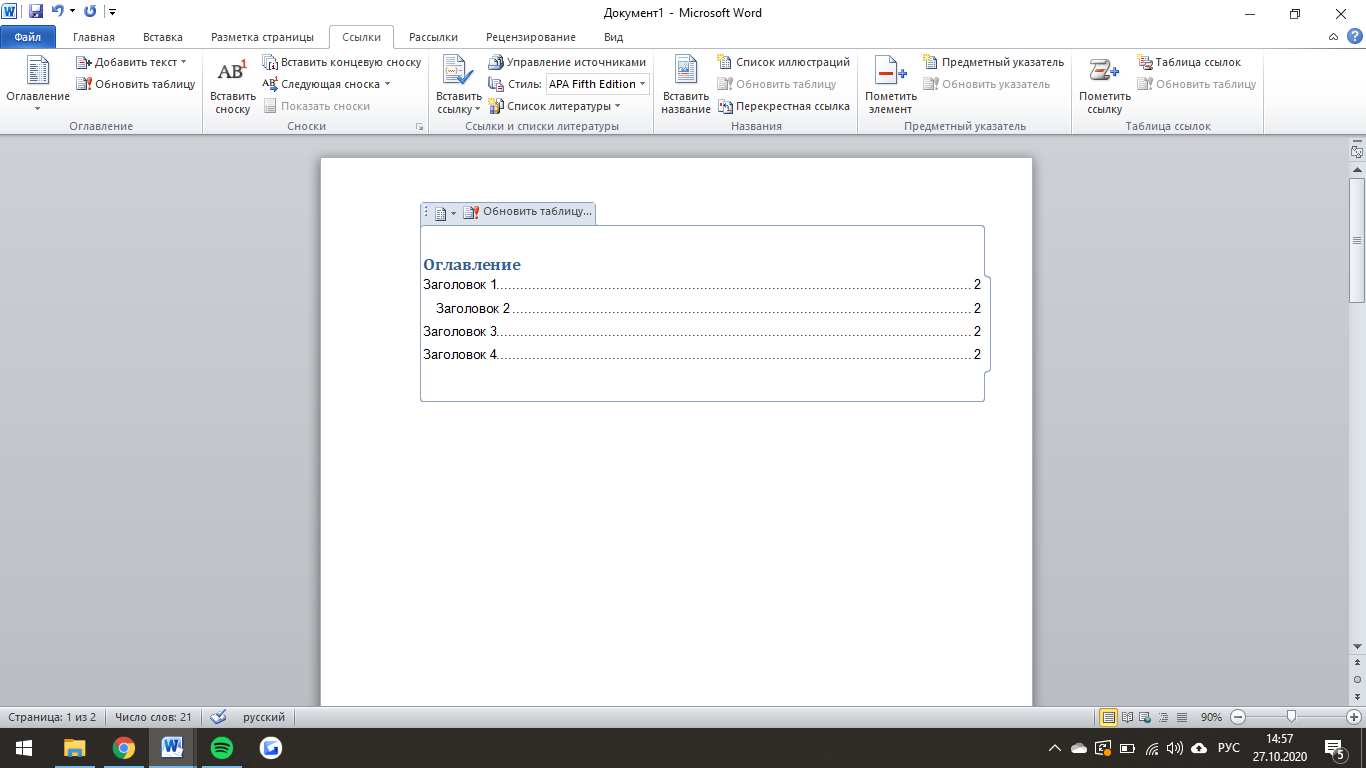
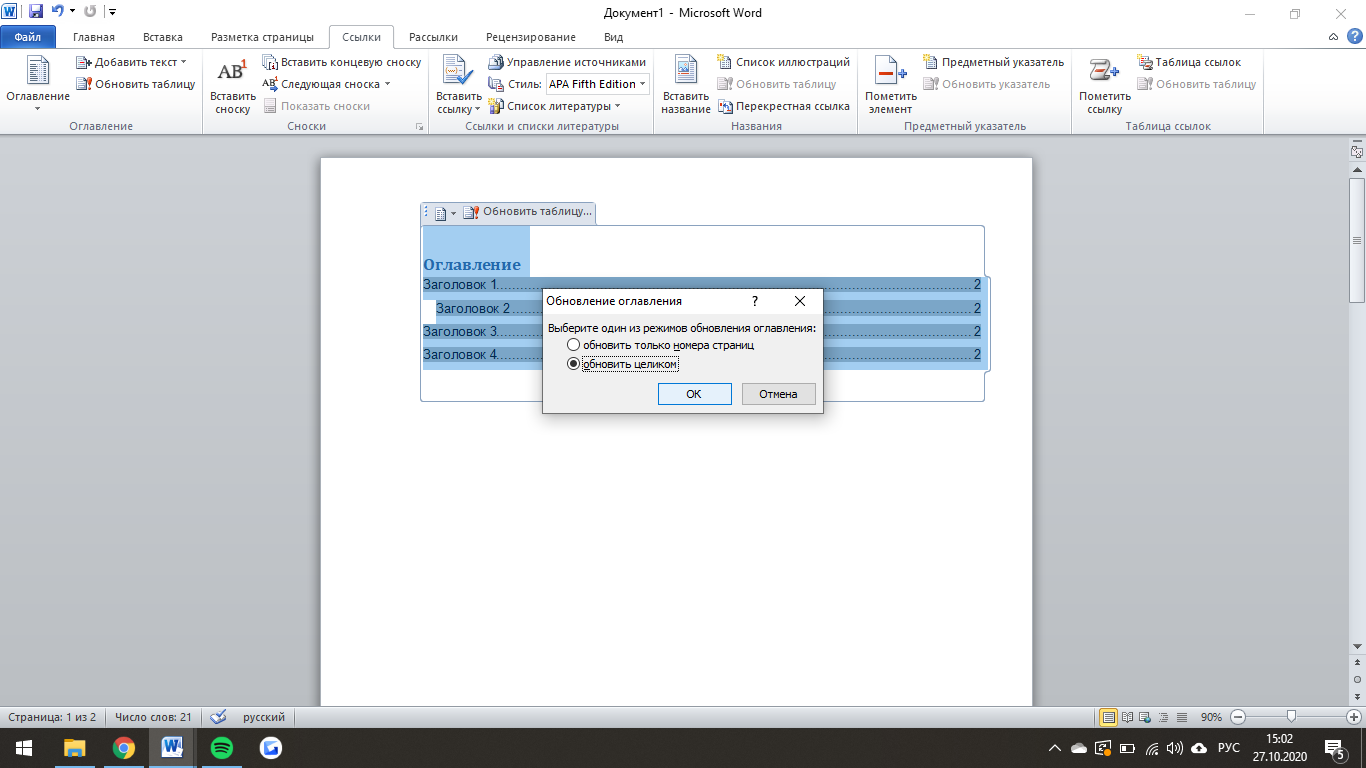
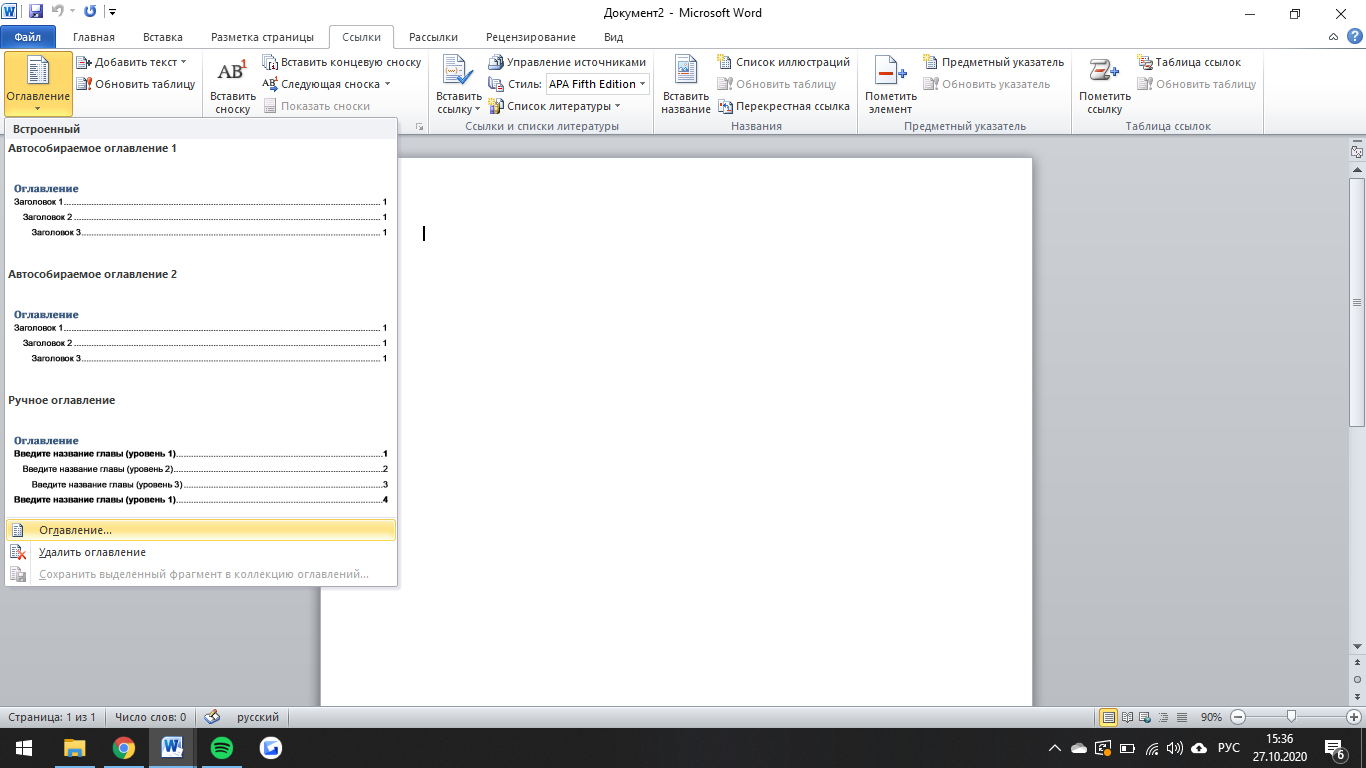
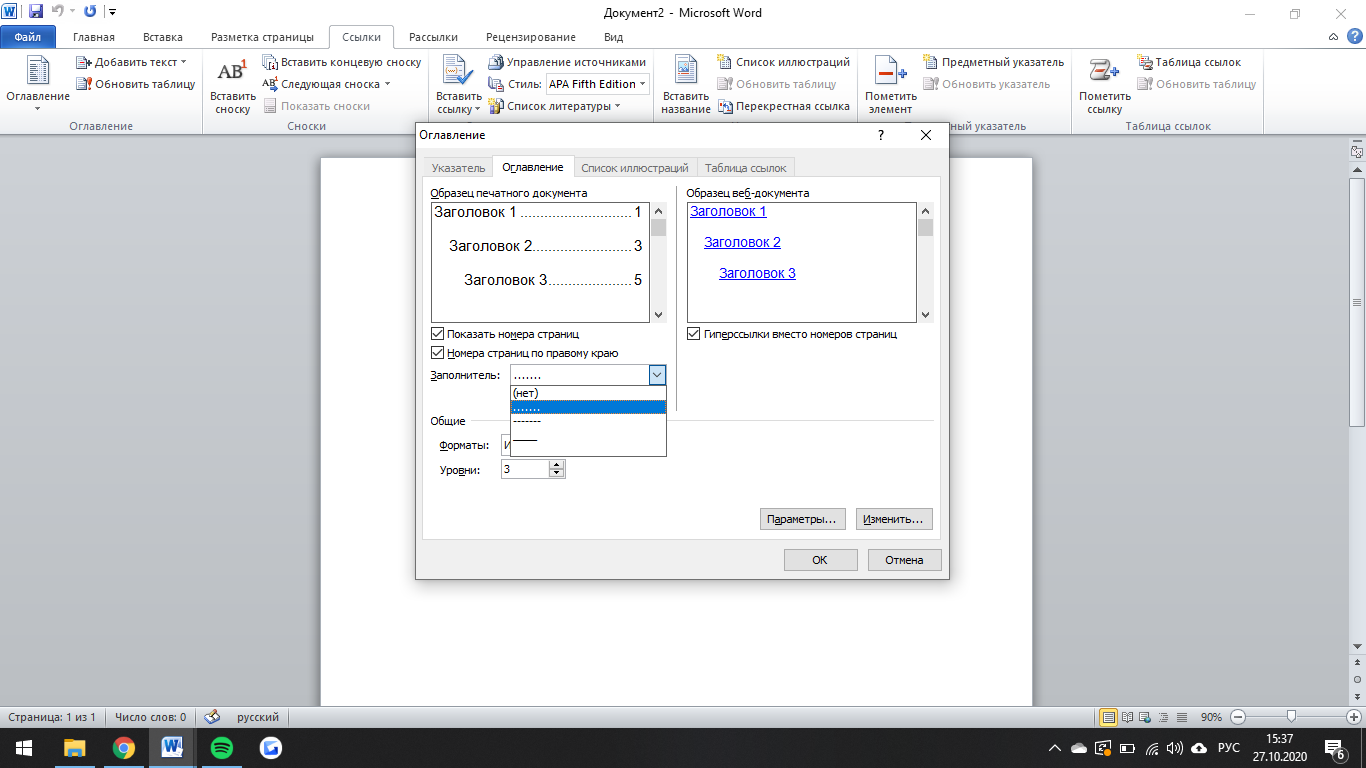
Спасибо за дельную информацию! Очень помогло!
Узнал несколько дельных примочек.
Согласна! Спасибо вам!)
Спасибо,все просто и понятно