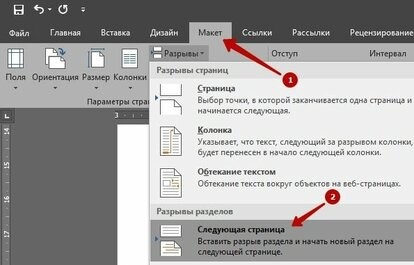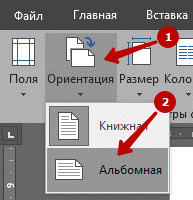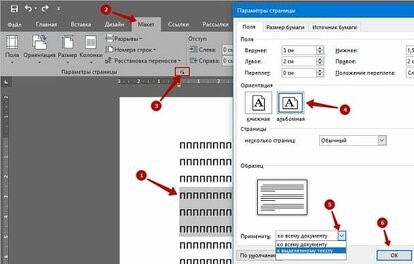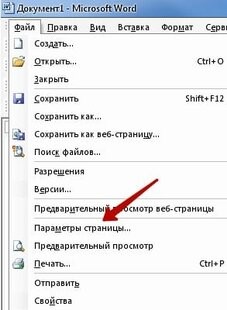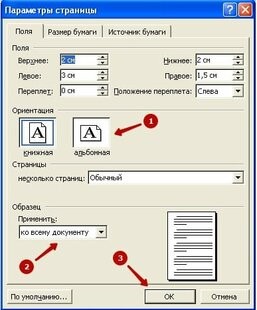Как сделать альбомный лист в ворде
В процессе форматирования с текстовым документом, нередко пользователи встречаются с необходимостью сделать альбомный лист в Word, а остальные оставить в исходном положении. Программа Word позволяет выполнить необходимую опции несколькими способами. Каждый желающий сможет подобрать инструкцию для себя. Однако важно принять во внимание, что порядок действий может меняться в зависимости от используемой версии. Так, например, в старой 2003 версии, функционал несколько скромнее.
| Переворачивание листа в новой версии ↓ | Переворачивание листа в старой версии ↓ | |
Отличительные особенности версий 2007 – 2013
Рекомендуется обратить внимание на особенности в зависимости от версии Ворда:
• 2003. Имеет универсальный интерфейс. Чтобы установить нужный формат, достаточно выполнить следующий порядок: файл и параметры страницы. Выбрать альбомное положение листа;
• 2007-2013. Версии отличаются усовершенствованным графическим интерфейсом. Выбрать разметку страницы, ориентацию и установить альбомное положение листа;
• 2016. Обладает самой обновленной версией, кликнуть на макет и действовать в соответствии с вышеописанной схемой.
Чтобы разобраться более подробно с существующими методами, версии будут поделены на 2 категории.
Как перевернуть лист в 2016-ой версии
На современных компьютерах 2016 обновленная версия устанавливается чаще всего. Существует 2 метода, как перевернуть страницу.
Способ №1
Потребуется выполнить всего несколько шагов:
1. Курсор устанавливается в нижней части листа, где должен заканчиваться книжный формат и начинается альбомная страница.
2. Перейти во вкладку макета. Посредством данных настроек можно изменить внешний вид текущего документа. Нажать на «разрыв» и щелкнуть на переход на «следующую страницу». Курсор автоматически будет перенесен на новую страницу.
3. Выбрать пункт «Ориентация» и выбрать горизонтальное положение листа.
Как только будут осуществлены все манипуляции, лист займет горизонтальное положение. Если остальные листы должны сохранить вертикальное положение, достаточно проделать идентичную манипуляцию, но выбрать соответствующий формат. В результате выделенный лист получится горизонтальным.
Способ №2
Данный метод еще проще, чем предыдущий. Расстановка разрывов между страницами происходит автоматически. Чтобы сделать альбомный лист, достаточно выполнить следующий порядок действий:
• выделить текст, который должен располагаться в горизонтальном положении листа;
• перейти во вкладку макета, найти кнопку параметров страницу и кликнуть;
• в диалоговом окне найти альбомный формат страницы;
• в нижней части поля щелкнуть на «применить» и подтвердить выбор.
На этом процедуру можно считать завершенной.
Инструкция для старой версии 2003
Несмотря на то, что программа Word далеко продвинулась вперед, многие пользователи предпочитают работать в старом привычном формате. Отличительной особенностью является отсутствие раздела «Макет». Другая причина – это устаревшее лицензионное ПО или компьютер со старыми техническими характеристиками.
В отличие от усовершенствованных версий, чтобы сделать альбомную страницу, потребуется следовать другой инструкции:
1. Выделить текст, который должен располагаться в горизонтальном формате.
2. Нажать файл и перейти к параметрам страницы.
3. Должно появиться автоматическое окно, где потребуется активировать альбомный формат и кликнуть на «применить».
На этом можно считать задачу выполненной. Процесс отнимает все несколько секунд, а выполнить самостоятельный порядок действий сможет даже пользователь с непрофессиональным уровнем работы на ПК. Чтобы изменить положение листа, достаточно определиться с версией используемой программы Word. Что касается версий 2007-2013, то в данных версиях также отсутствует специальная вкладка макета. Альтернативные функции имеет «разметка страницы». В остальном порядок выполненных действий можно считать идентичным.
Вне зависимости от выбранного способа или используемой версии Word, по всему документу можно сделать неограниченное количество листов альбомного формата. Стоит отметить, что в одном документе можно чередовать книжные и альбомные листы по желанию и в непроизвольном порядке.